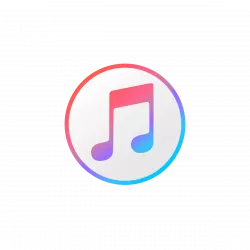
This is a step by step beginner’s guide shows how to install iTunes in Ubuntu 22.04 & 23.10.
Windows app is easy to install in Ubuntu & other Linux, thanks to Wine. However, it’s not so easy for beginners to install & setup Wine.
So, here I’m going to show how to install iTunes using Bottles (a wine runner) to make things as easy as possible.
NOTE that, iTunes running with wine does NOT detect iPhone, at least for me. But, it’s OK for syncing music via iCloud! For just transferring music files, VLC is a good alternative.

iTunes 12.8.0.150 in Ubuntu 22.04 LTS
NOTE 1: This tutorial is tested and works in Ubuntu 22.04. Though, it should work in most other Linux!
NOTE 2: In this tutorial I installed iTunes 12.8.0.150! Newer versions either crash frequently or run into blank window.
Step 1: Install Bottles
As mentioned above, Bottles is a wine runner to make running Windows apps in Linux super easy. The only downside could be that it’s only available as Flatpak runs in sandbox.
Firstly, press Ctrl+Alt+T on keyboard to open terminal. When it opens, run command to enable Flatpak support:
sudo apt install flatpak
Other Linux can follow official setup guide to enable Flatpak support.
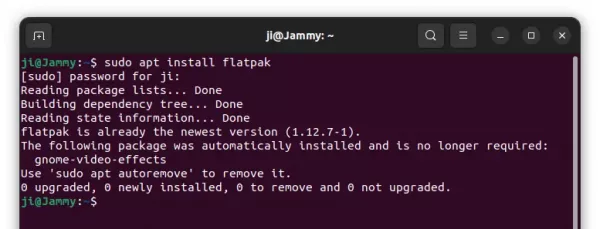
Then, install Bottles as Flatpak by running command:
flatpak install https://dl.flathub.org/repo/appstream/com.usebottles.bottles.flatpakref
This command may have more than a thousand MB download due to run-time libraries. Don’t be worried about it. Installing Wine directly from its website will also has quite a few hundred MB files to download.
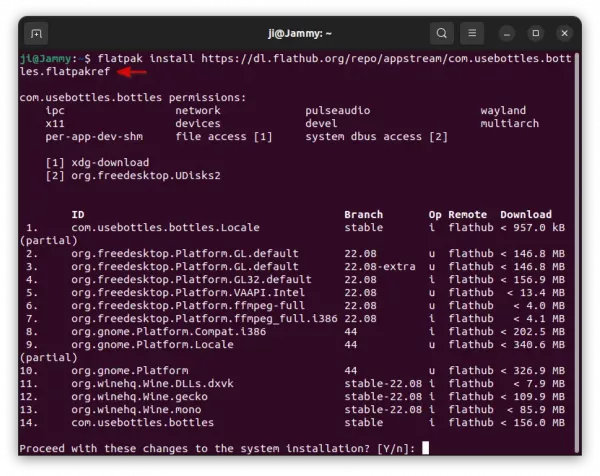
Step 2: Setup Permission for Bottles
Bottles is installed as Flatpak which runs in sandbox. By default, it has only file access to your user ‘Downloads‘ folder.
If you want to make apps, that are installed through Bottles, visible in start menu and/or dock, and access music files in other folders (such as ‘Music’ folder), then you have manually grant permissions.
Option 1: Use command to grant file access permission:
To allow Bottles to add apps into start menu, run command in terminal:
flatpak override com.usebottles.bottles --user --filesystem=xdg-data/applications
To allow Bottles (iTunes) to access your user Music folder, use command:
flatpak override com.usebottles.bottles --user --filesystem=xdg-music
Option 2: Use Flatseal, graphical tool.
Flatseal is a popular graphical tool to manage permissions for Flatpak applications.
First, open terminal (Ctrl+Alt+T) and run command to install Flatpseal:
flatpak install https://dl.flathub.org/repo/appstream/com.github.tchx84.Flatseal.flatpakref
After installed the tool, launch it. Choose “Bottles” from left, and click add “Filesystem -> Other files” permission for:
- xdg-music
- xdg-data/applications
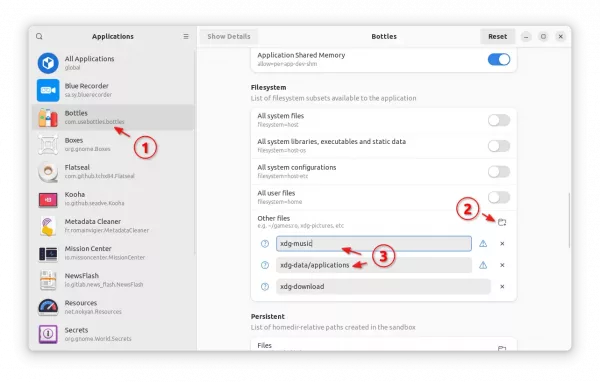
Step 3: Download iTunes (exe)
Apple website only shows the download for the latest version of iTunes, which is NOT working good (even not work so far) with current version of Wine.
For the old versions, there’s a 3rd party website that provides a large list of downloads. All download URLs in that page are official (point to apple.com), the website only lists them out for you.
In my tests, iTunes 12.9.x is the most recent version that installs, which however CRASH quite often. The iTunes 12.8.0.150 is the latest that’s working good.
NOTE: Wine and Bottles keep updating with new features and bug-fixes. So, newer iTunes versions might be working in future when you see this tutorial. Try for your self.
Step 4: Install iTunes
Now, search for and launch “Bottles” from start menu or ‘Activities’ overview depends on your desktop environment.
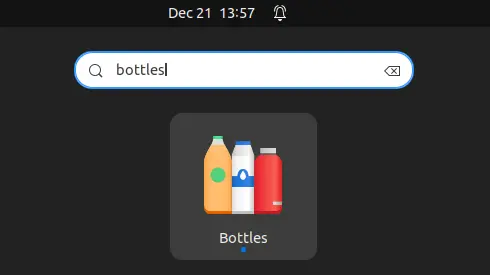
NOTE: first time installing a Flatpak app, need a log out and back in to make app icon visible in start menu. For choice, you may run flatpak run com.usebottles.bottles command to start it from terminal.
In the first launch, follow the wizard to run the initial setup.
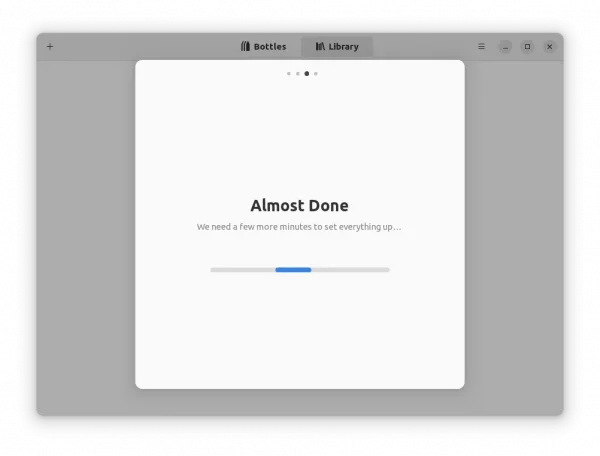
When done, click either “Create New Bottle…” button or the top-left “+” icon to get started.
Then, in next window type a name (‘iTunes’ in the case), select “Application” as environment type, and click “Create”.
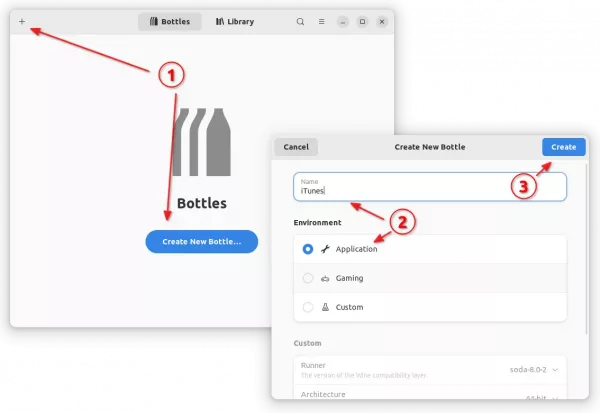
Next, it automatically generate configuration and config Wine for the new ‘Bottle’ you just created.
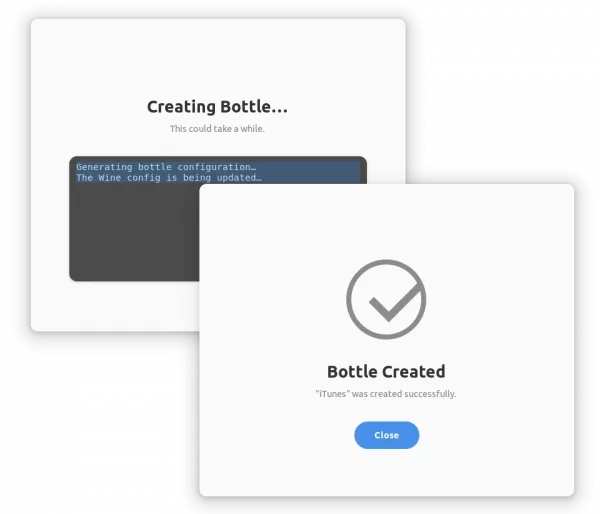
When done, click to open the ‘Details’ page for the new bottle you just created. Click on “Run Executable” button, then browse and choose the “iTunes64Setup.exe” file you downloaded in last step.
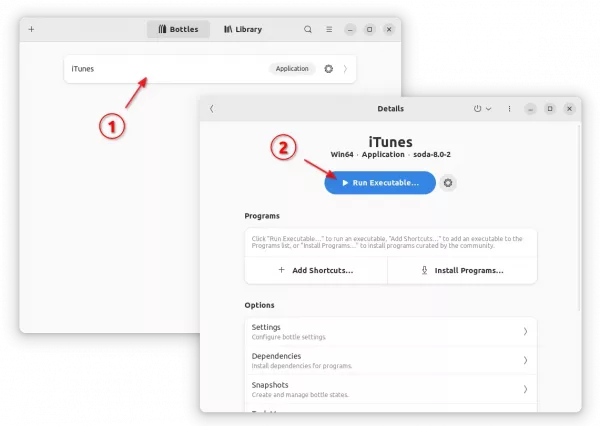
Note in the file chooser dialog, you may need to switch bottom filter to “All Files“, so to make the .exe file visible.
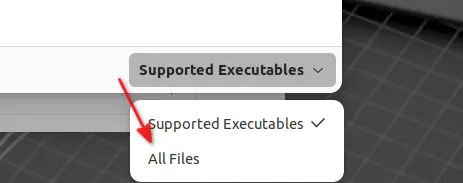
After that, the installer wizard for iTunes should start. Just follow to install it until done.
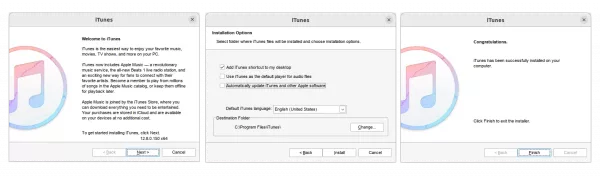
Step 5: Launch iTunes
To launch iTunes, either go to ‘Details’ page for the Bottle in Bottles, and click the triangle icon “▸”.
Or, click the 3 dots “⋮” icon right after it, and select “Add Desktop Entry” menu option (need to done Step 2 first).
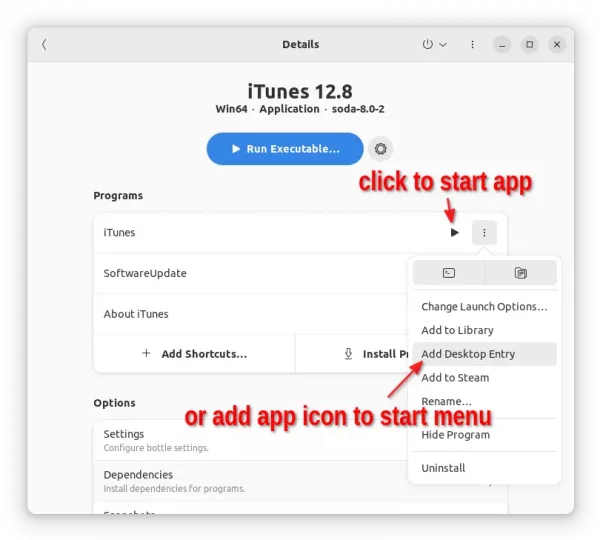
After that, you can start iTunes from start menu, just like other apps installed from Ubuntu Software.
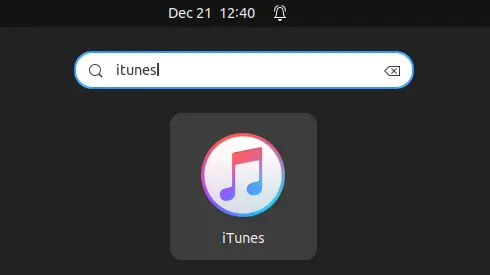
Uninstall
To remove iTunes only, simply launch ‘Bottles’ and go to Details page for iTunes. Then use the top-right corner “⋮” menu option to delete bottle.
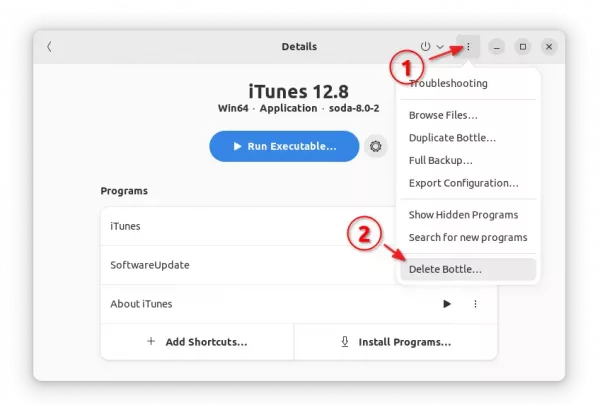
To remove Bottles app, open terminal (Ctrl+Alt+T) and run command:
flatpak uninstall --delete-data com.usebottles.bottles
In command, skip --delete-data will keep the apps installed through Bottles
After removing Bottles, also run the command to remove useless run-times to free up disk space:
flatpak uninstall --unused
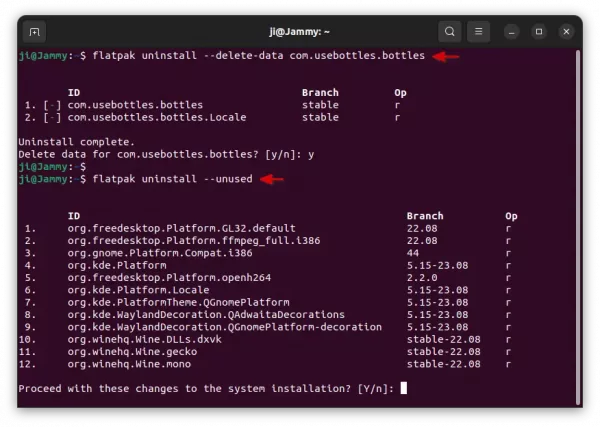


THE RIGHT VERSION OF ITUNES! Thanks a lot! It works!!!